이번 Ch4 에서는 WSL을 설치해서 VS Code를 WSL 환경에서도 CMake를 설정해보도록 하겠습니다. 추가로 Visual Studio 환경에서도 CMake 환경을 설정해볼 수도 있습니다. 만약 기본 환경인 윈도우 VS Code 만 진행하실 예정이라면 이번 Chapter는 그냥 넘어가셔도 좋습니다.
WSL 이란?
리눅스용 윈도 하위 시스템(Windows Subsystem for Linux, WSL)은 윈도 10과 윈도 11에서 리눅스를 실행하기 위한 기능입니다. 즉 윈도우 내에서 리눅스를 사용하기 위한 가상 환경입니다. 이 WSL 덕분에 무거운 VirtualBox 같은 가상 OS 환경 프로그램을 설치하지 않고도 쉽게 리눅스를 사용할 수 있습니다. 따라서 저는 이 WSL을 활용하여 CMake를 사용하는 것을 기본으로 사용할 예정입니다.
https://github.com/Microsoft/WSL
GitHub - microsoft/WSL: Issues found on WSL
Issues found on WSL. Contribute to microsoft/WSL development by creating an account on GitHub.
github.com
https://learn.microsoft.com/ko-kr/archive/blogs/wsl/
Windows Subsystem for Linux
Table of contents Windows Subsystem for Linux Article 7/17/2020 2 minutes to read In this article --> The underlying technology enabling the Windows Subsystem for Linux This blog has been archived, and is no longer active. If you would like to keep up with
learn.microsoft.com
WSL 설치 방법
필수 구성 요소
먼저 Windows 10 버전 2004 이상(빌드 19041 이상) 또는 Windows 11을 실행해야 합니다.
WSL 설치 명령
PowerShell 또는 Windows 명령 프롬프트를 관리자 모드로 열고 wsl --install 명령을 입력한 다음 컴퓨터를 다시 시작합니다.
wsl --install이 명령은 WSL을 실행하고 Linux의 Ubuntu 배포를 설치하는 데 필요한 기능을 사용하도록 설정하는 것입니다.
특정 Ubuntu version을 설치하고 싶다면 아래와 같은 명령어로 설치할 수 있습니다.
* wsl --list --online으로 설치가능한 버전을 확인할 수 있습니다.
wsl --install -d Ubuntu-20.04
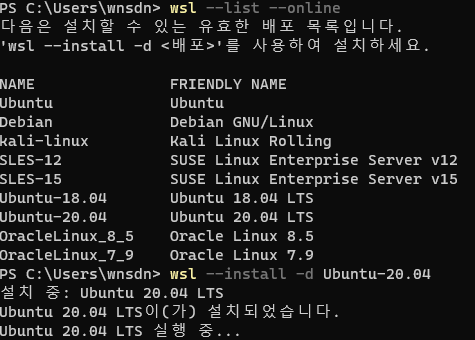
설치가 완료되면 아래와 같이 username와 password를 입력하도록 뜨는데, 원하는 이름과 비밀번호를 입력하면 설치가 완료됩니다.
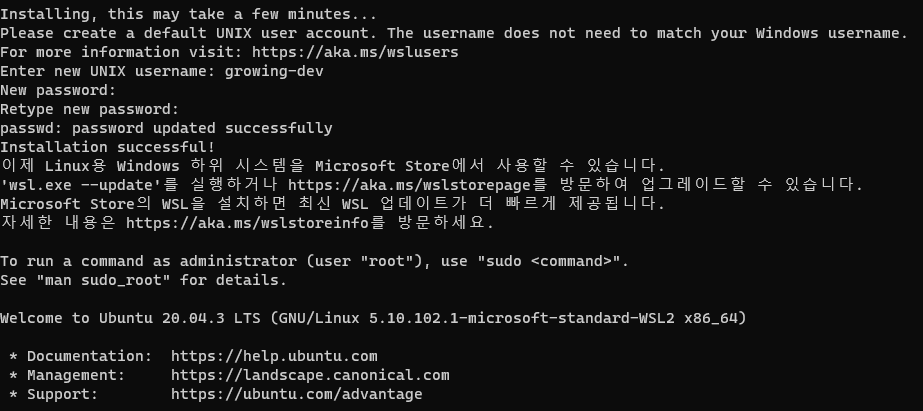
wsl --list 명령어를 통해 설치된 WSL 들을 볼 수 있습니다.
기존에 Ubuntu-22.04를 설치해서 사용하고 있었고 이번에 위와 같이 Ubuntu-20.04를 따로 설치해서 2개가 있습니다.
아래 그림과 같이 기본값이 22.04 버전으로 되어 있는 것을 볼 수 있습니다.
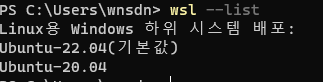
WSL 실행
실행은 Powershell 창에서 wsl 만으로 실행할 수 있습니다.
여러 개가 설치되어 있는 환경이라면 distribution을 지정해서 해당 환경을 실행할 수 있습니다.
wslwsl --distribution <Distribution Name>기본 Linux 배포판 설정
wsl --set-default <Distribution Name>WSL 명령에서 실행에 사용할 기본 Linux 배포판을 설정하려면 <Distribution Name>을 기본 Linux 배포판의 이름으로 바꾼다.
아래와 같이 20.04 버전으로 기본값을 변경하고 wsl 명령어로 진입한 뒤 아래 명령어로 확인하여 20.04 버전으로 기본 속이 되는지 확인하였고 exit 후 wsl --list를 하여 기본값이 20.04로 변경됨을 확인할 수 있다.
cat /etc/issue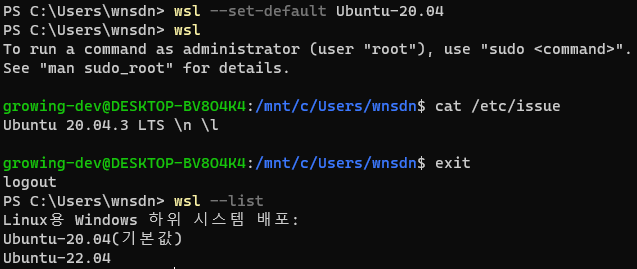
WSL 종료
종료는 shutdown 명령어로 전체를 종료시킬 수 있고, 특정 distribution만 종료할 수도 있습니다.
특별한 목적이 아니라면 shutdown으로 깔끔하게 종료하는게 좋은 것 같습니다.
wsl --shutdownwsl --terminate <Distribution Name>
CMake를 WSL에 설치하기
WSL로 접속해서 CMake를 설치하기 위해서는 apt install로 쉽게 설치할 수 있습니다.
Ubuntu 20.04에서 3.16 버전을, 18.04에서는 3.10을 기본적으로 설치할 수 있습니다.
apt install cmake
VS Code로 WSL에서 CMake 개발하기
위에서 WSL을 모두 설치하셨다면 VS Code에서 WSL로 원격접속을 통해서 개발을 진행해 볼 수도 있습니다.
우선 VS Code를 실행해서 Extension에 WSL을 검색해서 아래와 같은 확장을 설치해 줍니다.

이후 WSL로 접속합니다. 그리고 테스트 디렉토리를 만들고 거기서 code . 을 입력하여 VS Code를 실행합니다.

이후 기존 윈도우에서와 마찬가지고 CMake Quick Start를 실행하여 아래와 같이 my_project 를 간단하게 만들어 봅니다.
아래 보시다시피 WSL 내에 존재하는 gcc 컴파일러를 선택했고 맨 아래 왼쪽 파란색을 보면 WSL 실행 환경이라는 것을 알 수 있습니다.

그런 다음 CMake Run Without Debug 를 통해 빌드 및 실행시켜 봅니다.

Visual Studio 설치 및 CMake 프로젝트
우리가 쉽게 접할 수 있는 또다른 IDE인 Visual Studio 또한 CMake를 공식적으로 지원합니다.
설치 및 활용 방법은 아래 공식 사이트에 상세하게 설명되어 있습니다.
https://learn.microsoft.com/ko-kr/cpp/build/cmake-projects-in-visual-studio?view=msvc-170
'개발 > CMake' 카테고리의 다른 글
| [CMake] Ch3. CMake 설치와 프로젝트 생성 (CMake, GCC, VS Code) (0) | 2023.09.22 |
|---|---|
| [CMake] Ch2. 빌드 시스템에 대한 이해 (0) | 2023.09.15 |
| [CMake] Ch1. CMake 의 소개와 장점 (0) | 2023.09.13 |